よくある質問
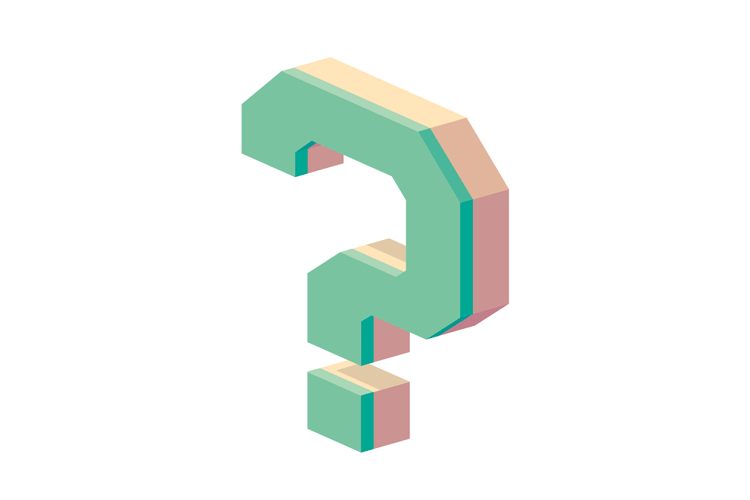
パソコン楽しみ隊に関連するよくある質問と回答を集めたものです。
egine@pasotai.org 新たな質問をお気軽にお寄せ下さい
 セキュリティで保護されているコンテンツのみ表示されます
セキュリティで保護されているコンテンツのみ表示されます- IE11 で [セキュリティで保護されているコンテンツのみ表示されます] のダイアログがページを切り替えるたびに出てきます。ダイアログが出ないようにするには?
IE以外ブラウザ(edgeなど)では、この表示は出ません。 
- 対処は インターネットオプション の設定を変更します。[コントロールパネル]-[ネットワークとインターネット]-[インターネットオプション]-[セキュリティ]タブ-[レベルのカスタマイズ] の下の方にある [混在したコンテンツを表示する]の項目が [ダイアログを表示する] になっているので [有効にする] に変更します。
 コントロールパネルはどこに
コントロールパネルはどこに- Creators update(バージョン 1703)したら、[スタート]メニュー-右クリックのリストで表示されていた[コントロールパネル]がなくなっています。コントロールパネルを開くには?

- [スタート]メニューの[すべてのアプリ]から辿っていく事になります。[W]欄-[Windowsシステムツール-[コントロールパネル]となります。この時、[コントロールパネル]を右クリック-[スタートにピン留め]として置くと良いでしょう。
 wi-fi接続が出来なくなった
wi-fi接続が出来なくなった- Windows10にアップグレードして暫くしたらwi-fi接続が出来なくなりました。Wi-Fiのアイコンは
 となっています。
となっています。 
- この状態は、Wi-Fiルーターには問題なく接続できているのに、ネットワークが繋がっていないという状態になっています。正常にインターネットに接続するには、アイコンの[!]マークがなくなり
 のようになる必要があります。
のようになる必要があります。
対処法
1.電源オプションの変更
[スタート]ボタン-[設定]-[システム]-[電源とスリープ]-[電源の追加設定]
電源プランを[高パフォーマンス]に設定2. NetBIOS over TCP/IPの変更
タスクトレイの[Wi-Fi]アイコンを右クリック-[ネットワークと共有センターを開く]をクリック
[アダプターの設定を変更]-[Wi-Fi]を右クリックから[プロパティ]
[この接続は次の項目を使用します]-[インターネットプロトコルバージョン4(TCP/IPv4)]の文字部分をクリック-[プロパティ]-[詳細設定]をクリック
[WINS]タブ-[NetBIOS設定]-[NetBIOS over TCP/IPを有効にする]に変更し[OK]をクリック
 Windows 10 にアップグレード直後に音が出ない
Windows 10 にアップグレード直後に音が出ない- Windows10にアップグレードしたら音が全く出なくなりました。特別なソフトは入れてません。すべてのソフトデバイスで全く音が出ない状況です。

- 対処法の1つとして次の、オーディオの再生のトラブルシューティング を行ってみて下さい。
1. [スタート]ボタンを右クリックし [コントロールパネル] を開きます。
2. [表示方法]が [カテゴリ]である事を確認し、[システムとセキュリティ] をクリックします。
3. [セキュリティとメンテナンス] をクリックします。
4. [トラブルシューティング] をクリックします。
5. [すべて表示] をクリックします。
6. 表示されている一覧の中から[オーディオの再生] をクリックします。
7. 表示されるダイアログに従ってトラブルシューティングツールを実行します。
 Liveメールでアドレス帳のインポートを行うと文字化けが発生する
Liveメールでアドレス帳のインポートを行うと文字化けが発生する- Liveメールでアドレス帳(CSVファイル)のインポートを行うと文字化けが発生します。
操作手順 [アドレス帳]-[インポート]-[カマ区切り(.CSV)]
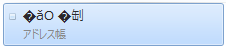
なお、Excelやメモ帳でそのCSVファイルを開いても文字化けはなく正常に表示されます。 
- 一般的に文字化けが発生する原因は、ファイル自体の文字コードとインポート側が解釈した文字コードが異なるときに発生します。
この場合は、たまたまそのような勘違いの状況になったと思われます。
Liveメールの場合、文字コードが UTF-8 だと問題が無いようなので対象のCSVファイルを UTF-8 にしてからインポートすると文字化けは発生しません。文字コードを UTF-8 にする簡単な方法は以下です。
1. メモ帳で対象のCSVファイルを読む
2. 名前を付けて保存で、[文字コード]を[UTF-8]にして[保存]する
 メールが文字化けしていて読めません
メールが文字化けしていて読めません- いつものメールが文字化けしていて読めません。使用しているメールソフトはoutlook2010で、いままで読めていたメールが今回は文字化けしています。

- web検索によると、outlookで受信メールの文字化けが発生する場合があるようです。
Outlook 受信メールの文字化け対処方法
文字化けの主な原因は、Windows自動更新によりメールのエンコード設定が変更された事です。対処法 (Outlook 2010 の場合)
1. 文字化けしているメールを開きます。
2. [メッセージ] タブの [移動] セクションにある [アクション] をクリックします。
[その他のアクション] 、[エンコード] をポイントして [日本語 (自動選択)] をクリックします。注) [日本語 (自動選択)] が表示されていない場合は、 [その他] をポイントして、表示される一覧から選択します。
注) 既に[日本語 (自動選択)] が選択されている場合も、再度 [日本語 (自動選択)] をクリックします。
 Liveメールで送信文字数を38文字程度に設定するには
Liveメールで送信文字数を38文字程度に設定するには- インターネットで見るとRegistryを触ると可能なような記事がありますが、危険なので、此処を触る気はありません。簡単な安心な裏技的方法があれば教えて下さい。

- Liveメールでも従来通り、設定はできます。
Liveメール2012の場合、[ファイル]タブ-[オプション]-[メール]、[送信]タブ-[テキスト形式の設定]、
[送信時に自動的に文字列を折り返す]で文字数(半角)を指定但し、ここで折り返す文字数を指定しても、思うようには改行してくれません。
これは、改行の仕様はIETF規格に対応しているため、改行文字数を超えた場合は、
次に出てくる空白(スペース)の位置で改行する仕組みです。
英文などの場合は、単語の途中で改行されると困るためです。
ですから、日本語の場合は、ほとんどスペースがないため改行しません。
このWrappingの機能を無効にするには、ご承知のようにレジストリ操作が必要です。
 zipファイルが無料で開けない
zipファイルが無料で開けない- メール添付のzipファイルを開こうとしましたところ次のような有料でないと開けない表示が出ます。
「試用期間が終了した後は、このWinZipをお使いいただくことはできません。引き続きご使用を希望される場合は今すぐ購入をお願いします」
無料での解凍方法を存知なら教えて下さい。 
- 基本的なところですが、zipファイルを解凍するのに、解凍ソフトを用いる必要はありません。
winzipやその他の解凍ソフトは、全てアンインストールしてください。展開手順は以下です。
1. メール添付のzipファイルを、右クリックから名前を付けて保存
2. 保存したzipファイルを右クリックから-[すべて展開]
3. ダイアログが開くので、展開先を指定して[展開]をクリック
 会員用カレンダーが開けません
会員用カレンダーが開けません- ホームページで 会員の広場-会員用カレンダー をクリックしてパスワードを入力してもカレンダーが開きません。
入力欄にパスワードを入力して、開こうとすると「手のマーク+黄色いびっくりマーク」のアイコンが表示され開く事が出来ません。 
- この状態は、GoogleToolbar のセキュリティがらみだと思われます。
まず、GoogleToolbar を使っていないなら、削除して下さい。
方法は、IEのメニュー部分で右クリック。リストから GoogleToolbar のチェックを外す。使っていて、削除がまずい場合は、GoogleToolbar の設定を変更します。
方法は、GoogleToolbar の設定(レンチマーク)をクリック、
[ツール]-[ポップアップブロッカー]のチェックを外し[保存]をクリックです。




