お得コーナーNo.1305
最新のパソコン情報や便利な小技(tips)の紹介。また無料のツール等を提供します。
これまでの記事の一覧は お得コーナー 或は ![]() ボタン でメニューへ戻ります。
ボタン でメニューへ戻ります。
zip圧縮・展開(解凍)
Windows7、8 では OS 標準で、zipファイルの解凍、圧縮、及びlzhファイルの解凍が可能になりました。lzh形式の圧縮は出来ませんが、lzhファイルは使われなくなっているので支障はありません。
なお、zip形式の圧縮と解凍がOS標準で出来る様になったのはWindows Vista からです。
従ってWindows7以降は圧縮・解凍ソフトをインストールする必要は無くなっています。
zip展開(解凍)の手順Windows8での例
- エクスプローラにて対象ファイルのフォルダーを開きます。
- 展開するzipファイルを選択し、右クリック(ロングタッチ)して [すべて展開(T)…]を選択します。
あるいは、[展開]タブの[すべて展開]をクリックします。
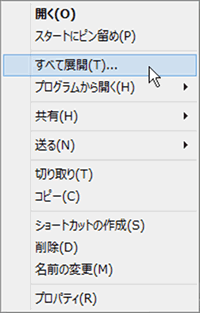
- [圧縮 (ZIP 形式) フォルダーの展開]画面が表示されるので、[ファイルを下のフォルダーに展開する]欄に展開したいフォルダを指定します。フォルダが存在しない場合は自動で作成されます。
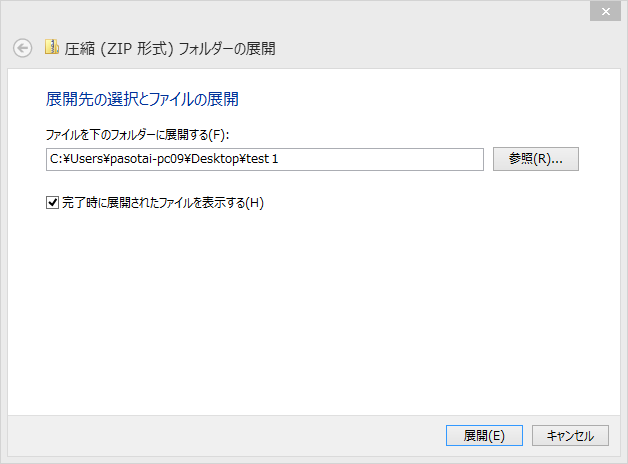
- [展開]ボタンを選択します。以上で操作は完了です。
なお、圧縮ファイルにパスワードが設定(暗号化)されている場合は、[展開]ボタンを選択した後に[パスワードの入力]画面が表示されます。 [パスワード]欄に設定しているパスワードを入力し、[OK]ボタンを押します。
zip圧縮の手順Windows8での例
- エクスプローラにて圧縮する対象ファイルのフォルダーを開きます。
- 圧縮するファイルやフォルダーを選択し、右クリックして(タッチパネルの場合は押し続けて) [送る]-[圧縮 (zip 形式) フォルダー]を選択します。
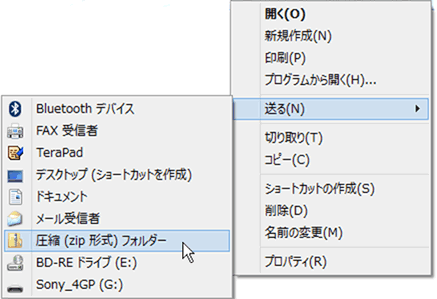
- 同じフォルダーに圧縮フォルダーが作成されます。圧縮ファイルの名前は、圧縮元と同じファイル名で拡張子がzipになります。

圧縮フォルダーの名前は任意に変更可能です。名前を変更しても圧縮フォルダー内のファイル名に影響はありません。
作成した圧縮フォルダーにファイルやフォルダーを追加することもできます。 圧縮フォルダーに追加圧縮したいファイルやフォルダーをドラッグ&ドロップします。
なお、Windows 8の機能では圧縮フォルダーにパスワードを設定することはできません。




