お得コーナーNo.1510
最新のパソコン情報や便利な小技(tips)の紹介。また無料のツール等を提供します。
これまでの記事の一覧は お得コーナー 或は ![]() ボタン でメニューへ戻ります。
ボタン でメニューへ戻ります。
オーディオDVDを作成する
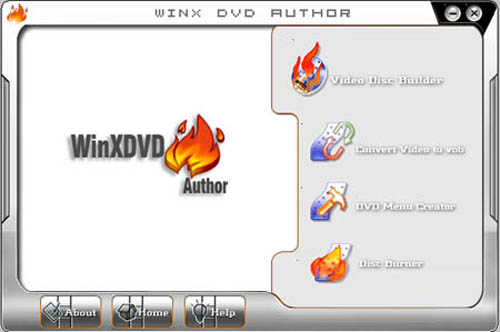
Windows8以降はオーディオDVDを作成するソフトが付随されなくなりました。(Windows7までは[WindowsDVDメーカー]がありました)
フリーで高機能のオーサリングソフトを紹介します。
オーサリングソフトとは
動画のオーサリングとは、作成した動画をDVD-VIDEO形式やBDMV(BD-VIDEO)形式にしたりして、オーディオ機器(ブルーレイレコーダーやDVDプレイヤーなど)で再生できる規格に準じたDVDディスクやBlu-Rayディスクを作成することです。
WinX DVD AuthorフリーDVDオーサリングツール- オールインワンホームビデオ作成とDVDコピー
WinX DVD Authorは、簡単に動画を作成して家庭用DVDプレーヤーで再生できるDVDオーサリングツールです。YouTubeなどのオンライン動画をダウンロードして チャプターとサブタイトル付きでホームビデオを作成する事も出来ます。
![]() WinX DVD Author のサイト
WinX DVD Author のサイト
WinX DVD Author使い方
- [Video DVD Author]ボタンをクリックして DVD作成ウィザードを起動します。
- [+]ボタンでビデオファイルの追加 ([-]~削除、[↑]~前、[↓]~後)
動画ファイル追加完了後、[>>]ボタンをクリックして次のステップへ進みます。
([Shift]+クリック や [Ctrl]+クリック で一度に複数のファイルを選択可能) - スクリーンサイズやDVDメディアの種類の選択
スクリーンサイズの選択 4:3 標準スクリーン 又は 16:9 ワイドスクリーン
レターボックス(黒帯)を自動追加して画像比率を維持 (有効/無効)
DVDメニューを作成 (有効/無効)
DVD メディアの種類の選択 DVD-5(片面一層式) 又は DVD-9(片面二層式) - 動画編集(編集しなければ次へ)
動画ファイルの不要部分をカットしてDVDへ書き込む場合はカット編集を行います。
抜き出す部分の開始位置と終了位置をスライダーバーまたは時間を直接入力して設定します。 - 次のステップへ
DVDに書き込むファイルを全て追加と書き込みオプションの設定が終了したら[>>]ボタンをクリックしてDVD書込みウィザードを次のステップへ進めます。
([DVDメニューを生成する]にチェックを入れず[>>]ボタンを押すと、直接に書き込みの実行へ行く) - DVDメニューの編集
タイトルメニュー・ボタンの位置調整 (ドラッグ&ドロップで移動)
背景画像の選択 (プリセット画像から選択またはオリジナル画像の追加選択)
テキスト追加・編集、バックグランドミュージックの追加 - 書き込みの実行
まず空のDVDをドライブに挿入します。
(ディスクが書き換え可能(DVD-RW)な場合はディスク消去が可能。[info…]ボタンをクリックしてDEVICE INFO画面を開き[Erase]ボタンをクリック)
DVD 書込みに使用するデバイス、書込み速度、ディスクボリューム、出力フォルダ、出力フォーマット(高品質/標準品質/低品質)、エンコーダエンジン(NTSC/PAL)(日本はNTSC方式)、インターレス解除(有効/無効)の設定を行う。
書込みメディアの準備が完了したら[Start]ボタンをクリックします。(動画をDVDに書き込むプロセスがスタート)




